Android音视频应用性能测试指南
随着Android平台的发展,Android应用规模越来越大,类型也越来越多,为了保证应用的质量,性能测试的作用愈加凸显。在进行性能测试的过程中,我们会发现不同类型的应用关注点不尽一致,因此需要针对应用类型制定合适的指标。同时性能测试工具也在不断进化,很多性能测试工具在2024年已经过时。所以本篇将结合项目实际,聊一聊音视频应用的性能测试指标,并给出一些性能测试的工具推荐。
性能测试指标 #
性能测试指标选择的原则是:以核心业务为参照,着重关注用户感知明显的部分,用户感知不强的部分则可以适当忽略。音频频应用的主要业务就是音视频处理,需要处理大量的数据,处理大量数据需要占用大量CPU和GPU的时间,占用大量内存。CPU和GPU一直以高负荷的状态工作,则会导致发热量增大,增加电量消耗。所以,音视频应用的性能指标就很明朗了。
- CPU占用率
- GPU占用率
- 内存占用率
- 比特率和帧率
- 温度变化
- 耗电量 有了指标,接下来的主要任务就是获取这些指标数据。获取数据的方式有很多,大体可以分为应用内获取和应用外获取。应用内获取会比较直观,但是获取这些数据的过程中会影响到应用本身,影响指标数据。所以绝大部分情况下是采用应用外获取的方式。应用外获取最重要的工具就是ADB。
ADB #
adb正如它名字蕴含的意义一样,它是PC和Android设备之间沟通的桥梁,是Android开发中极为重要的工具。我们不仅开发过程中需要用到它,性能测试更是少不了。通过它这个媒介,我们得以使用很多Android平台的工具,如本期性能测试的主角——dumpsys。dumpsys可以获取系统服务的很多信息。接下来我们将逐一介绍这些服务,并提供相应的Python脚本来解析这些服务数据,并将解析得到的数据保存在.csv文件中。
准备工作 #
通过前面的铺垫,我们明确了接下来要做的工作,但是在正式开始之前,我们先来总结一下需要做哪些准备:
- 测试机-运行测试应用
- PC-运行Python脚本
- ADB-在PC上获取手机上的数据
- Python-解析数据
连接测试机和PC #
很多人会疑问,我直接数据线插在手机上,配置好adb环境变量不就完成了吗,这有啥好展开说的。其实还真有,直接数据线连接,这种方式虽然简单快速,但是对于性能测试影响很大。首先是它无法得到电量消耗的数据。其次由于在充电状态,CPU和GPU的频率可能和使用电池时的频率差别很大,导致整个测试数据不可靠,所以需要采用无线连接的方式。
无线连接也有两种方式可以选择。一种是Android11及以上的无线调试功能,这个功能我用着不是很稳定,况且对系统有限制,所以我使用第二种方法。第二种方法则是使用ADB WI-FI这个插件,可以直接在插件市场下载安装。下图就是它的详情图。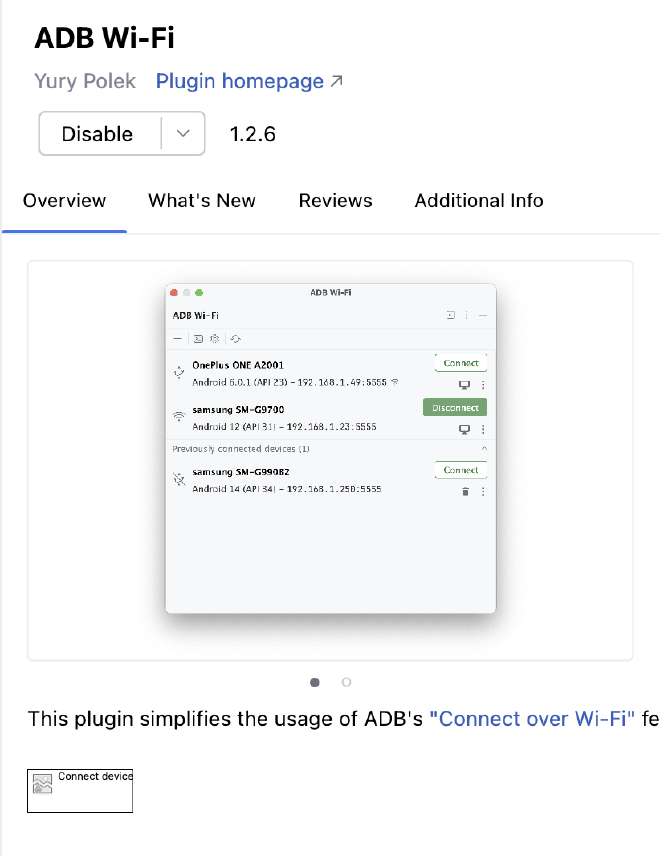
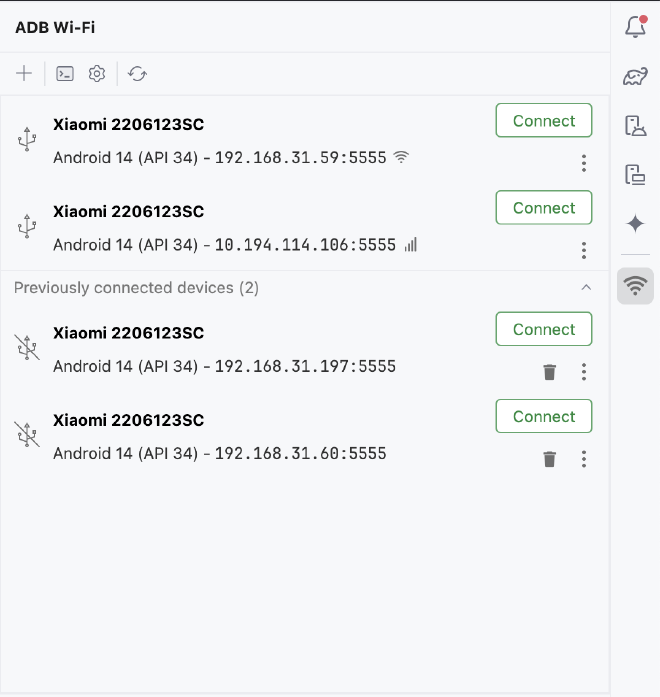
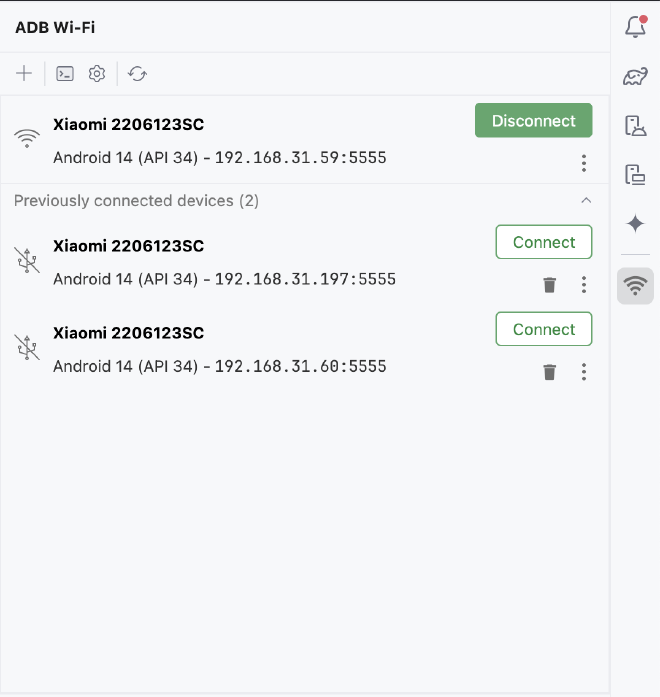
adb devices命令,会显示已经连接的设备。结果类似于下图这种
Python脚本准备 #
由于每个指标都是通过adb命令获取的,结果也会通过adb回显,执行一次命令得到一个指标数据。这些都是固定且重复的工作,可以将它们放到脚本中,我们先来分析一下脚本的结构。 为了明确脚本任务,我们先来分析场景——在测试的某一时刻,脚本需要执行一个adb命令,命令执行完成后,读取输出,然后解析输出,最后将解析结果保存在csv文件中。 这个过程有以下几个可变的内容:
- 命令。指标不同,命令自然也不同
- 输出。输出结果可能有很多行,也可能只有一个数
- 解析。由于结果不同,获取指标有效数据的方法自然也不同 以下几个是固定的内容
- 命令执行
- 输出结果读取
- 解析结果保存 根据对这几个可变和不可变任务的分解,我们可以将任务分解为多个步骤,然后通过继承和重写实现。
class Record:
def __init__(self,file,cmd):
self.file=file # csv file name
self.cmd=cmd # adb command
def write_title(self):
origin=self.title()
header=('Timestamp',*origin) #table header
self.write([header],'w')
def execute(self):
# execute adb command and fetch result
records=self.fetch()
if records:
self.write(records)
def write(self, rows,mode='a'):
# write data to csv file
with open(self.file, mode=mode, newline='') as file:
writer = csv.writer(file)
writer.writerows(rows)
def fetch(self):
# fetch data from adb
lines = self.adb()
result=self.compose(lines)
return ([datetime.now().strftime("%Y-%m-%d %H:%M:%S"),*line] for line in result)
def compose(self,lines):
# compose data
for line in lines:
c=self.convert(line)
if c:
yield c
def title(self):
# csv header
return []
def adb(self,cmd=None):
# execute adb command
result = subprocess.run((cmd if cmd else self.cmd).split(), capture_output=True, text=True,encoding='utf-8')
result=result.stdout.strip()
return result.splitlines()
def convert(self,line):
# convert line to csv row
return [line]
Record是个抽象类,它定义了脚本的流程,包括命令执行、结果读取、结果解析等。它还定义了几个抽象方法,供子类实现。着重需要关注的是execute方法,它定义了整个工作流程,组合了命令执行、结果读取、结果解析等步骤。另一个则是title和convert方法,它们都是通用实现,需要子类重写。
CPU占用率 #
最容易也最方便获取的指标就是CPU占用率,可以使用top命令或者dumpsys cpuinfo命令。top命令给出的数据比较直观,所以使用它来说明。
但是如果直接运行adb shell top命令,则命令会一直运行,过一秒刷新一次数据,直到手动停止。在运行脚本的时候,我们希望它刷新一次后马上退出,所以,需要查看一下它的帮助文档。帮助文档输出如下:
Toybox 0.8.9-android multicall binary (see toybox --help)
usage: top [-Hhbq] [-k FIELD,] [-o FIELD,] [-s SORT] [-n NUMBER] [-m LINES] [-d SECONDS] [-p PID,] [-u USER,]
Show process activity in real time.
-H Show threads
-h Usage graphs instead of text
-k Fallback sort FIELDS (default -S,-%CPU,-ETIME,-PID)
-o Show FIELDS (def PID,USER,PR,NI,VIRT,RES,SHR,S,%CPU,%MEM,TIME+,CMDLINE)
-O Add FIELDS (replacing PR,NI,VIRT,RES,SHR,S from default)
-s Sort by field number (1-X, default 9)
-b Batch mode (no tty)
-d Delay SECONDS between each cycle (default 3)
-m Maximum number of tasks to show
-n Exit after NUMBER iterations
-p Show these PIDs
-u Show these USERs
-q Quiet (no header lines)
Cursor UP/DOWN or LEFT/RIGHT to move list, SHIFT LEFT/RIGHT to change sort,
space to force update, R to reverse sort, Q to exit.
可以看到它提供了-n参数,命令将在循环n次数后退出。所以,我们只需要设置这个参数为1,就可以获取一次数据后马上退出,由此最终的命令就确定了——adb shell top -n 1。
得到了命令,再来看看输出。输出其实比较直观,由于输出内容中有表头,我们只需要根据表头找到合适的列,然后获取列的值。注意到表头中有个[%cpu]的列,所以它很显然就代表CPU占用率。但是哪一行才是测试应用占用的百分比呢?通过观察输出值,我们发现args参数的值很适合用来区分——它的值是应用的包名。所以,通过args查找到测试应用到行后,在读取[%cpu]列的值,就可以获取到应用占用的百分比。
啰嗦了这么多,并不是说这个问题有多难,只是想通过具体的例子展示思考的过程。因为后面的很多指标都是通过类似的方法,经过相同的步骤分析出来的。首先找到合适的命令,然后通过命令的帮助文档添加合适的限定参数,执行命令,观察命令输出,然后根据输出结果,定位到合适的行,找到最终的值。
有了命令和输出数据,就可以完善脚本了
class CPURecord(Record):
def __init__(self,file):
super().__init__(file,'adb shell top -n 1 | grep com.xxx') #xxx represent package name
def title(self):
return ["CPU Usage (%)"] # csv header
def convert(self,line):
parts = line.split()
try:
cpu_usage = float(parts[8].replace('%', ''))
return [cpu_usage]
except (ValueError, IndexError):
return None
CPURecord重写了两个方法,相应的说明已经在上面的内容提过了。
GPU占用率 #
GPU占用率,网上很多文章都是说通过adb shell dumpsys gfxinfo xxx命令获取,但是这个命令在并不能获取到GPU占用率,只能获取到GPU的帧信息。所以我们要使用其他方法。几经搜索尝试。发现并没有合适的命令,却有个好用的工具snapdragon profiler
Snapdragon Profiler 使用 #
Snapdragon Profiler不仅能获取到CPU,GPU等多种信息,还有着丰富的配置选项,可以满足很多指标数据的获取。但是需要注意的是,有些配置项会随着当前所连接的设备的系统版本的不同而不同。如在我的测试中,Android 9就没有GPU Busy这一项,而Android 14的系统是显示完整的。
本次示例中只要获取GPU的占用率,也就是GPU Busy这个
打开Snapdragon Profiler,很多配置都是灰色的,需要首先连接设备。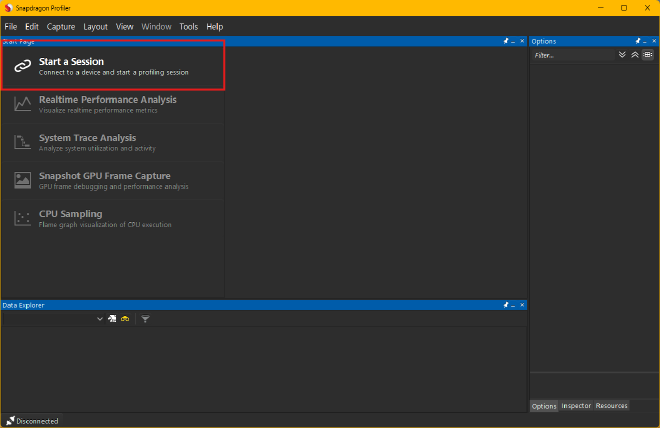
Start a Session,如果此时连着Android设备,则会显示如下界面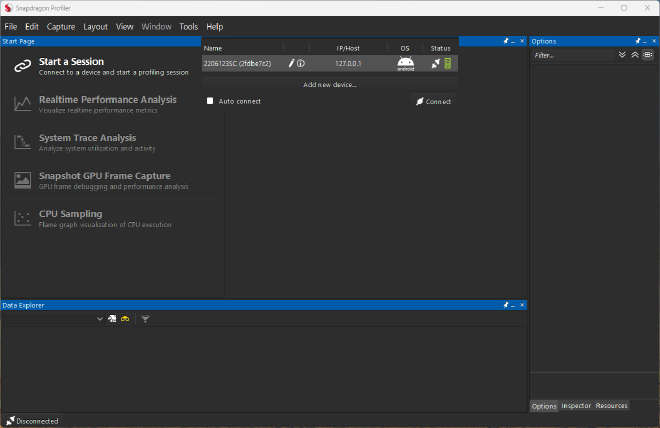
Connect开始连接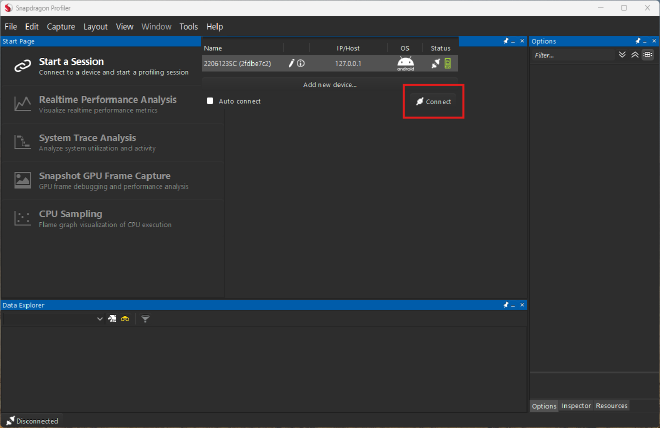
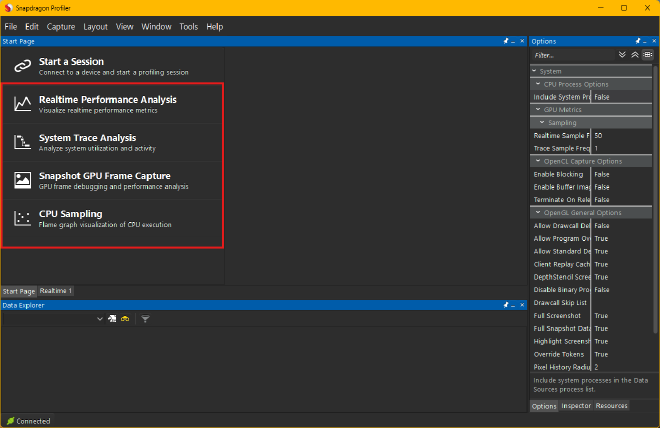
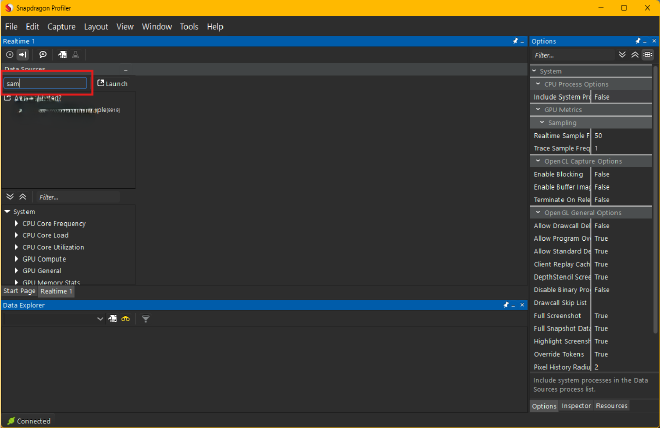
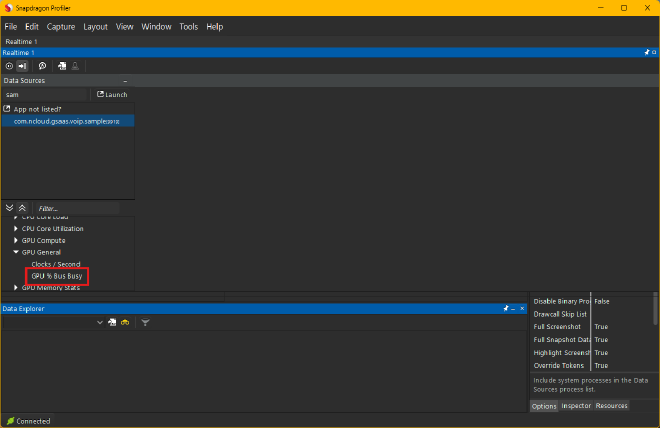
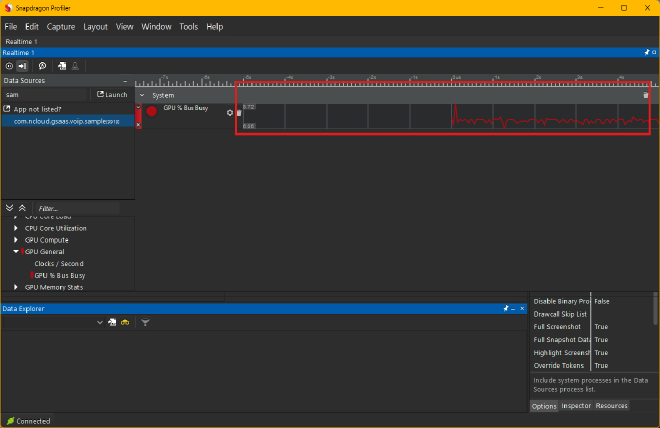
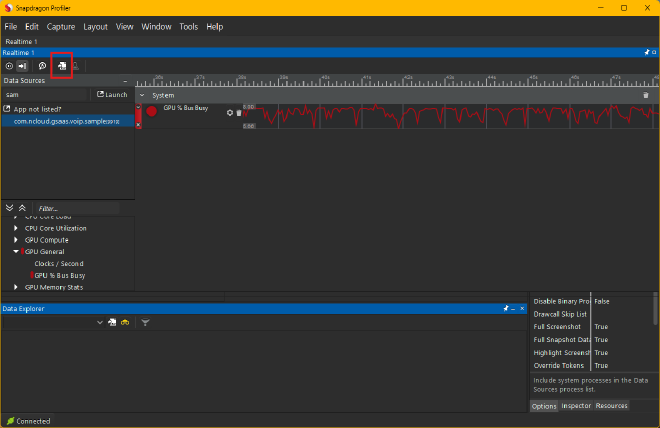
内存占用率 #
内存占用率,对应的命令adb shell dumpsys meminfo com.xxx命令获取。由于直接通过命令指定来应用包名,所以输出信息只是关于指定应用的,不需要再筛选。在此有个关于adb shell dumpsys命令的小技巧,如果命令最后指定一个应用包名就可以将数据限定在指定的应用内。
这个命令的输出直接包含TOTAL这一行,所以只需要读取这一行,然后根据格式解析即可。需要注意的是,不同的设备输出会有细微差别,针对输出再做调整即可。
class MemoryRecord(Record):
def __init__(self,file):
super().__init__(file,'adb shell dumpsys meminfo com.xxx')
def title(self):
return ["Memory Total (MB)"]
def convert(self,line):
if "TOTAL" in line:
contents=line.split()
try:
memory_total = int(contents[1]) / 1024 # 转换为MB
return [memory_total]
except (ValueError):
return None
return None
比特率和帧率 #
由于要测试的是音视频应用,所以比特率和帧率是重点。但是这些数据都是应用内数据,通过外部工具很难获取,或者获取的数据不够准确。所以这里采用一种新的方式,在应用内收集数据,再通过某种方式将数据发送出来。当时我想到的方法有应用内文件记录和日志打印。由于担心日志记录的方式对应用中CPU和内容测试有影响,所以最终选择了日志打印的方式。日志打印的方式,在应用中添加一个日志打印模块,然后将收集到的数据通过日志打印出来,最后通过adb logcat命令获取日志,然后解析日志,将有效的结果保存在csv文件中。
通过实测,这种方式是可行的,但是要做好数据筛选,不然容易造成数据重复或者丢失。这里我选择的数据筛选方式是指定-T参数,它能指定输出数据在某个时刻之后。
class FPSRecord(Record):
def __init__(self,file):
super().__init__(file,'')
self.pat=r'Frame reports\((.+)\)\:Frames received = (\d+),Frames lost = (\d+),Frame render = (\d+)'
def title(self):
return ["User","Received fps","Render fps"]
def execute(self):
self.format_cmd()
return super().execute()
def convert(self,line):
match=re.search(self.pat,line)
if match:
return (match.group(1),match.group(2),match.group(4))
return None
def format_cmd(self):
self.cmd='adb logcat -T {} -d tag:V *:S'.format(time.time())
print(self.cmd)
这里只列举了FPSRecord,其他类似。
温度变化 #
Android中温度的范围很广,CPU温度,相机温度,屏幕温度,外壳温度,电池温度,还有各种传感器温度。有一些能通过命令读取,有一些则不能。当然更科学和准确的数据可能需要借助仪器。这里我只对命令能获取的温度做了了解。
在Android系统中,能产生热量的部件都会将数据记录在/sys/class/thermal/目录下,并以thermal_zone作为目录名的前缀。每个目录下会有两个文件,type记录热源名字,temp记录温度值。在我的测试中,我想记录所有的热源数据,所以需要使用ls遍历这个目录。
在每次执行命令时,依次读取这些目录和文件,并将名字和温度值对应保存在一起,就可以得到最终的温度数据了。
class TemperatureRecord(Record):
def __init__(self,file):
zones=self.adb("adb shell ls /sys/class/thermal/")
zones=[temp for temp in zones if temp.startswith("thermal_zone")]
temps_types=["cat /sys/class/thermal/{}/type".format(temp) for temp in zones]
temps_values=["cat /sys/class/thermal/{}/temp".format(temp) for temp in zones]
types=';'.join(temps_types)
values=';'.join(temps_values)
cmd_types="adb shell {}".format(types)
cmd_value="adb shell {}".format(values)
super().__init__(file,cmd_value)
self.cmd_title=cmd_types
self.zones=zones
def title(self):
types=self.adb(self.cmd_title)
return [f"{zone} ({t})" for zone,t in zip(self.zones,types)]
def compose(self,lines):
yield (int(temp) / 1000 for temp in lines)
耗电量 #
耗电量通过命令adb shell dumpsys battery获取,和之前一样的分析和处理过程,在次不再赘述,直接给出脚本。
class BatteryRecord(Record):
def __init__(self,file):
super().__init__(file,'adb shell dumpsys battery')
def title(self):
return ["Battery Level (%)"]
def convert(self,line):
if "level" in line:
battery_level = int(line.split(':')[1].strip())
return [battery_level]
return None
融合起来 #
现在我们确定的指标数据都定义好了,但是还没组装起来,使用起来不方便。理想的情况是,执行一次脚本,各个指标每隔一定的时间间隔执行一次,直到某种条件触发,脚本停止。所以需要找一个条件,能让应用运行时脚本一直运行。
判断应用是否退出 #
众所周知,Android有四大组件,Activity,Service,BroadcastReceiver和ContentProvider。但是,在Android中,Activity是唯一能直接和用户进行交互的组件,所以,判断应用是否退出,就意味着判断Activity是否退出。而恰巧的是dumpsys有activity命令。通过指定包名,观察输出,发现只要判断是否有对应的Activity就可以判断应用是否退出了。
判断方式如下
def can_be_continue(self):
lines=self.adb('adb shell dumpsys activity -p "{}" r'.format(PACKAGE))
for l in lines:
if "Activities" in l and PACKAGE in l:
return True
return False
判断应用是否处在前台 #
而应用在前台也是类似的,Activity是一种方式,但是不好找判断条件。而和Activity类似的还有窗口,所以,判断应用是否处在前台,就意味着判断窗口是否处于前台。通过dumpsys window命令,可以获取窗口信息,通过筛选mFocusedApp属性的窗口,并比较包名就能确定应用是否在前台。
lines=self.adb('adb shell dumpsys window d')
for l in lines:
if 'mFocusedApp' in l:
return PACKAGE in l
return False
多线程执行 #
循环条件找到了,但是根据实测,发现有些命令执行比较耗时,为了能在短时间内获取数据,需要将各个指标的命令执行放在多线程中。同时为了保证每个命令执行的时间间隔尽可能相同,所以需要测量执行命令的时间,然后根据时间间隔选取合适的休眠时间。由此,整个脚本就串起来了。
def run(record):
while record.can_be_continue():
before=time.time_ns()
record.execute()
usage=time.time_ns()-before
if usage>=S_UNIT:
continue
else:
time.sleep(1-usage/S_UNIT)
def main():
records=[MemoryRecord("memory_stats.csv"),CPURecord('cpu_stats.csv'),FPSRecord('fps_stats.csv'),NetworkRecord('network_stats.csv'),BatteryRecord('battery_stats.csv'),TemperatureRecord('temperature_stats.csv')]
#init
for record in records:
record.write_title()
threads=[]
for record in records:
thread=Thread(target=run,args=(record,))
threads.append(thread)
thread.start()
for thread in threads:
thread.join()
总结 #
性能测试有很多指标项,不同的指标项需要不同的处理方法。CPU,内存,电池可以直接通过dumpsys命令获取。而GPU数据目前我没有找到没有合适的命令,目前比较完备的解决方案是使用第三方工具:Snapdragon Profiler,但这个工具也对低版本的系统有限制。Python用来处理这些数据是个很好的选择,不仅有字符串,正则这些很强的工具可以用,还可以异步处理,是个性能测试的好帮手。